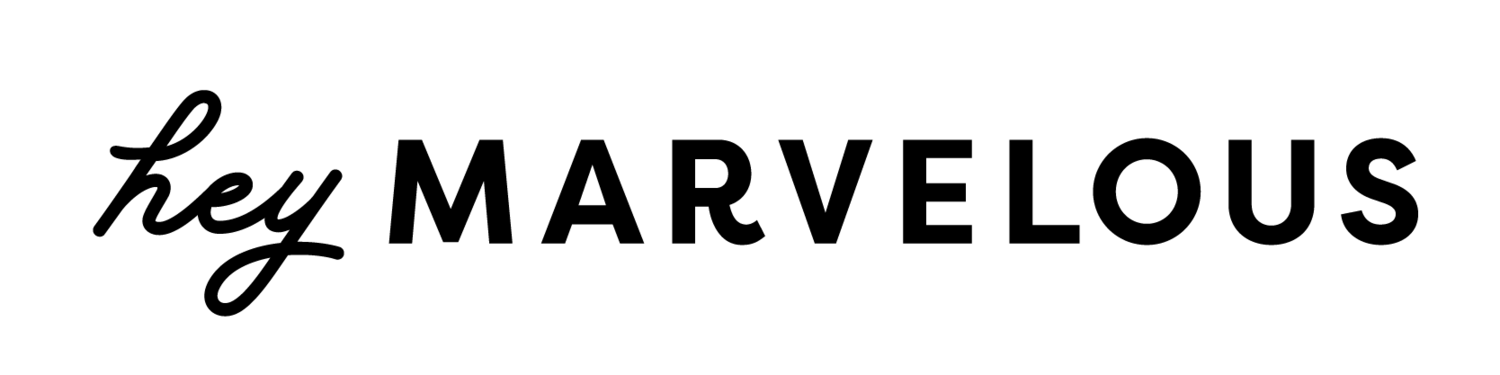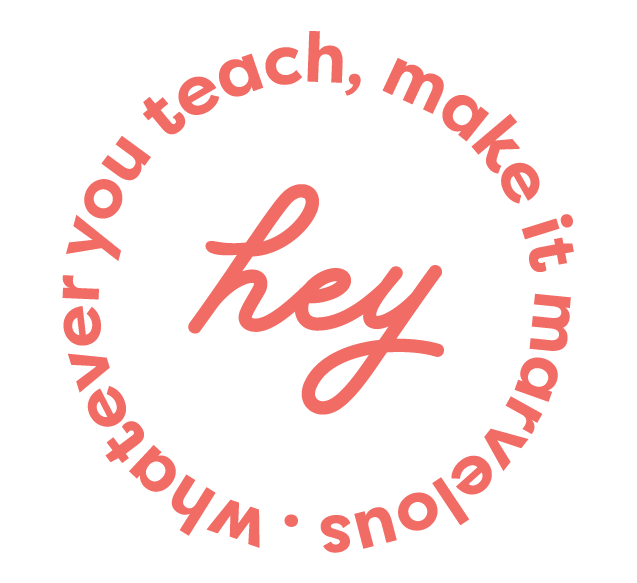Our Top 5 iMovie Editing Tips for Online Teacher
You’ve done the hardest work. You’ve set up your virtual teaching platform, created a great class, recorded the audio, set up the equipment, filmed the class, downloaded it onto your computer, and…now what?
Are you often stuck in front of your computer, spending hours tinkering with iMovie, striving to enhance the professional appearance and sound quality of your video, all while eager to get it published as quickly as possible?
The post-production process, especially editing, can often feel like a burdensome but necessary task for creators, coaches, and online teachers. Even for those who have mastered a simple video editing technique, it can feel boring to produce similar videos week after week.
But worry not! iMovie has all the solutions you need to elevate your teaching videos. It’s an incredibly intuitive tool that, when used effectively, can take your videos from bland to bam and make video editing fun (no really!).
In this article, we will share the top 5 tips to help you make the most out of iMovie, engage your students better, build a stronger brand, and ultimately grow your online teaching business.
Ready to learn the top 5 tips for rocking it in iMovie?
01 Go easy on the transitions.
When you watch professional-grade online learning videos, you’ll notice a seamless flow from one segment to another without break or separation, much like what you would experience in a live class. That’s because the editing is done so seamlessly, it’s practically unnoticeable.
Achieving this smooth transition is essential for maintaining engagement. Avoid using overly fancy transitions like “Spin In,” “Circle Close,” or “Ripple,” as they can disrupt the flow. Stick to the classic The most common transition in professional fitness videos is the “Cross Dissolve” transition, which works well between sequencing or in between the intro and close. This transition helps maintain the fluidity of your video, ensuring it feels like a high-quality teaching session rather than a disjointed montage.
02 Magic Wand your visuals.
Is your video picture too dark? Does it need some pop of color? Do some clips appear too blue because of lighting conditions?
Never fear, “Magic Wand” is here! Select all video clips in your project and click the Magic Wand button in the upper middle of the iMovie screen (it looks like a thin, tilted rectangle with bursts coming out the top). This will automatically adjust brightness, contrast, saturation, and color balance, enhancing the visual quality of your video. It’s a super great time-saving trick that consistently delivers the best possible image settings.
03 Master the Ken Burns crop.
Uncover the hidden gem in iMovie - the “Ken Burns” crop, tucked away under the “crop” symbol in the upper right-hand corner.
Make Kenny your friend. Have an interesting aspect of your video or course content you want to highlight? Separate the clip or segment you want to focus on, hit the Ken Burns effect, and move the “start” square to the left and the “end” square to the right to create a horizontal pan.
Striking a handstand in your yoga video? Use Ken Burns to showcase the alignment in more detail. Crop the squares in close, and pan from toes to fingertips. This will make students see proper positioning up-close from head to toe and create an engaging change in perspective.
While the Ken Burns effect is commonly associated with video clips, it can also breathe life into your still images. It breathes life into your static images and creates an illusion of motion through seamless panning, zooming, and transitions.
04 Utilize the Audio Enhancements.
Effective audio quality is just as important as video quality in online teaching videos. Think of it like ensuring your students can hear you clearly, just as they would in a physical classroom. iMovie offers a range of tools to enhance your audio.
For instance, use the 'Equalizer' feature to fine-tune sound frequencies, ensuring a crisp and well-balanced audio experience.
Additionally, imagine you're recording a cooking class, and there's a bit of background noise from your kitchen appliances. In this case, apply the 'Noise Reduction' effect to minimize those unwanted sounds, resulting in a more pleasant and focused listening experience for your students.
05 Incorporate Text and Graphics.
Enhancing your videos with text overlays and graphics is akin to providing visual cues that enrich the learning experience.
Imagine you're offering a nutrition class, and you want to highlight essential dietary recommendations. iMovie's text and titles options enable you to insert dietary guidelines directly onto the screen, making them easily digestible for your students.
Consider a mindfulness meditation session where you're teaching techniques to alleviate stress. Incorporating soothing graphics, like calming waves or nature imagery, can create a serene atmosphere and enhance the overall relaxation experience.
These visual aids serve as signposts on the learning journey, making your teachings more engaging and comprehensible.
Next Step: Uploading Your Video
Now that you've perfected your video using our top iMovie editing tips, it's time to share your knowledge and expertise with the world.
The next significant action involves putting your video onto the online teaching platform of your choice.
Marvelous: Your Online Teaching Ally
If you haven't selected one yet, you may want to take a look at Marvelous, which offers a great way to display your skills and engage with enthusiastic learners.
Sign in, effortlessly upload your video, and choose how you want to present it—whether as a purchase, part of a membership, or exclusively to specific online classes. Enhance your online presence with Marvelous' versatile tools for creating landing pages, integrating email marketing, building communities, and monetizing your expertise with easy payment processing.
FAQs
Q: Do I need advanced video editing skills to use iMovie effectively?
Not at all! iMovie is designed with user-friendliness in mind. The tips we've provided here are straightforward and can be applied by teachers with varying levels of video editing experience.
Q: Can I use iMovie on both Mac and Windows computers?
iMovie is exclusively available for Mac users. However, there are alternative video editing software options for Windows users, such as Adobe Premiere Elements and Filmora.
Q: Are there any additional resources or tutorials for mastering iMovie?
Yes, there are many online tutorials and guides available that can help you explore the advanced features of iMovie. Additionally, Apple's official website provides comprehensive documentation guides for users.
Final Thoughts
Mastering iMovie for your online teaching videos can greatly improve your content's quality and engagement.
Remember that practice makes perfect, so don't hesitate to experiment and explore the full potential of iMovie to create captivating and informative lessons.
Your students will appreciate the effort you put into delivering high-quality online content.