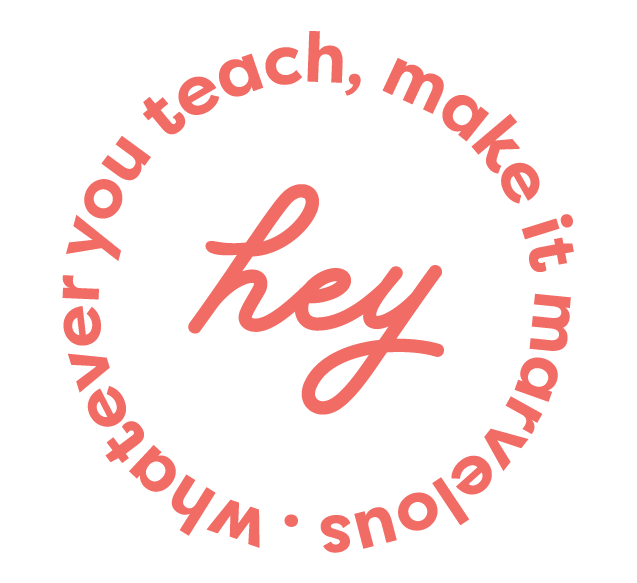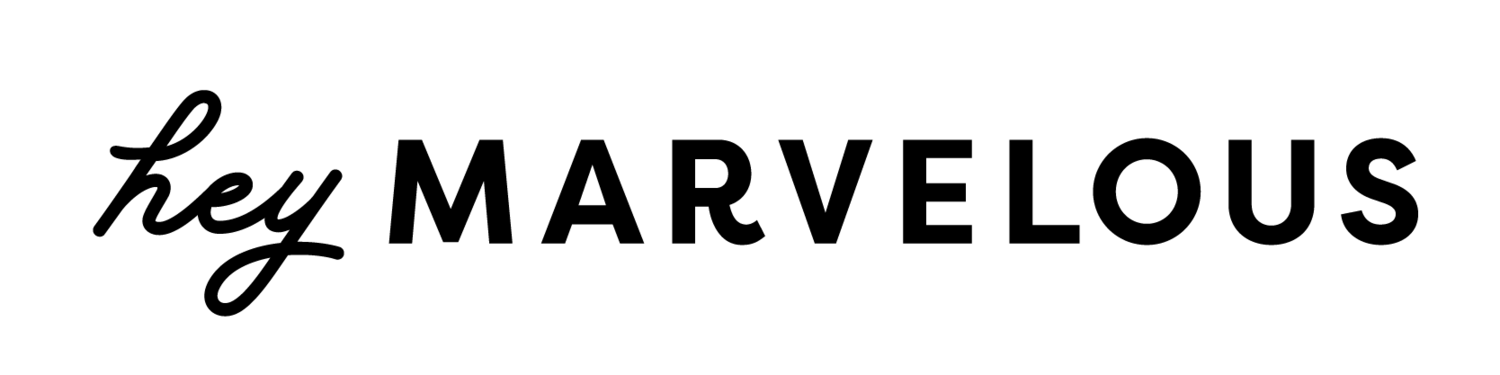The Simple Guide to Using Your Phone as a Webcam
Want to turn your phone into a dependable and top-notch webcam for your online courses and coaching sessions?
Using a phone as a webcam is becoming increasingly popular for those of us teaching or coaching online.
With the advancements in smartphone camera technology, this is an attractive option for those looking to save money on purchasing additional equipment and make their experience more portable.
Most smartphones (We’re looking at you, iPhones…) now come with powerful cameras and better software, making them an ideal, simple solution to enhance your online coaching calls, fitness or yoga classes, and Youtube content generation.
With the correct setup, streaming with your phone as a webcam can be just as good as using a dedicated laptop webcam (if not better).
This blog post will discuss how to use your phone as a webcam, suggest the best apps for connecting your computer to your phone, and give you pointers on how to use this dynamic duo with Marvelous's Zoom integration and in-built live streaming system capabilities.
The Top 4 Apps for Using Your Phone as a Webcam
We've rounded up the top 4 apps that can help you turn your smartphone into a webcam with just a few clicks.
1. Continuity Camera on iPhone iOS 16
Continuity Camera is a powerful feature available on the newest iPhone, iOS 16, that allows you to connect your device with applications such as Zoom and use it as a webcam. The coolest thing is that the wireless connection allows you to position the camera wherever you need to in your teaching or coaching room.
The visuals are still high-quality with minimal lag or distortion because it connects the iPhone and computer over the same WiFi or Bluetooth connection.
Continuity Camera uses advanced technologies to ensure that two devices share high-quality images and relies on H.265 video streaming, which can compress data while still preserving image fidelity and providing excellent video performance over low-bandwidth connections.
As a bonus, Continuity Camera also features noise cancellation technology that can reduce background noise and improve audio quality when used in conjunction with Zoom's audio settings. Perfect for broadcasting those sound bowl meditation sessions!
How to Set up Continuity Camera on your iPhone:
If you want to use the Continuity Camera feature, you’ll need to make sure you have iOS 16 installed and that the feature is turned on. To do that, open Settings > General > Airplay & Handoff > scroll down to Continuity Camera and toggle the switch on.
2. Camo by Reincubate
While many downloadable apps can turn your phone into a webcam, Camo by Reincubate is by far our favorite and the one we’ve used most often.
It's a handy tool if you're looking to live stream or record directly onto your computer without using expensive, specialized filming equipment.
Camo is packed with a lot of features, including controls to adjust lenses, lighting, color, contrast, zoom, crop, and focus. You change these settings on the application via your computer. It can connect wirelessly or with a USB cable.
Being able to record directly to your computer is a stand-out feature to us because it means you can use the high-quality lenses on your smartphone along with the adjustable features in the Camo app without taking up a ton of storage space on your phone.
How to connect your phone camera to Camo:
Once you've installed Camo, connecting your phone is super simple:
Ensure you have the latest version of Camo downloaded and installed on your computer. You can do this by visiting the Reincubate website.
Download the app on both your computer and your phone.
Once downloaded, follow the instructions provided in the installation wizard to finish setting up. To connect your camera to your computer, you open the Camo app on your computer and your phone and click the + Connect Device button on the computer application.
Once setup is complete, you can enjoy clear visuals with minimal latency thanks to Camo's advanced technologies and streamlined setup process.
3. Epocam for iPhone and iPad
With Epocam, you can enjoy seamless integration with many of the most popular apps on the market. Not only can you connect your iPhone, but you can also use your iPad as a webcam too.
On top of being incredibly easy to set up and use, Epocam's technology allows users to take advantage of real-time autofocus, which ensures clear visuals no matter how quickly you move around during your call – perfect for teaching movement-based classes!
How to connect your phone camera to Epocam:
Using Epocam requires minimal setup:
Ensure your device (iPhone or iPad) is running the latest version of iOS.
Download Epocam for iPhone and iPad from the App Store.
Once installed on your device, connect your iPhone or iPad to your computer using a USB cable.
Open up Epocam on your mobile device, select 'Connect Device' from the main menu, and follow the prompts.
4. Droidcam for Windows and Android phones
Droidcam is a great option if you want to use your android phone as a webcam. With Droidcam, you can enjoy clear visuals with minimal latency by connecting your phone to your computer through a USB device or via wifi.
With Droidcam, you can adjust brightness levels and contrast settings directly from within the app or even use two-way audio to communicate in real time without needing a separate microphone or headset.
You can also take advantage of advanced features such as facial recognition, which allows you to stand out during video calls by adjusting lighting conditions around you automatically depending on where you're situated in relation to the camera lens.
The app's Pro version allows you to use HD video quality and advanced audio settings like noise cancellation and echo suppression.
How to connect your phone camera to Droidcam:
Using Droidcam is straightforward:
Download the most recent version of Droidcam from the web or scan the QR code on the official website.
Once installed, launch the application and ensure that your computer and phone are connected to the same WiFi network.
After that, drag down your notification bar on your Android device and tap 'Start Camera' to begin streaming live video from your phone to your computer's webcam.
Once connected, Droidcam will allow you to customize your viewing settings according to your preferences.
Getting the best quality video with your smartphone
Achieving clear picture quality during online classes or coaching boils down to three main criteria: proper lighting, a good microphone, and speedy internet.
Good Lighting
Your optimal lighting setup will be evenly diffused, natural light without harsh shadows or bright glares. Positioning yourself in front of a window can be a great start. Additionally, you can supplement basic natural light with artificial lighting like desk lamps, wall lamps, or a simple studio kit. Make sure to avoid using fluorescent or too-harsh lights since these will make you look washed out and create shadows on your face. (Yikes.) On a tight budget? Read our tips for how to light your videos on the cheap.
Crisp Audio
In addition to proper lighting, using an external microphone can significantly improve the audio quality of your videos and live streams. Most phones come equipped with built-in microphones, but often these are sub-par due to their low sound quality and ability to pick up environmental noises, such as typing and other people (or pets!) in the room. External microphones provide clearer sound by eliminating background noise more effectively and generally providing better sound quality than internally installed mics. Download our gear guide to learn more about our top mic recommendations!
A Fast Internet Connection
Finally, make sure that both your computer and phone have access to a reliable internet connection. Poor internet connections can cause random disconnections, choppy visuals, or delayed speech.
Streaming videos in 1080p resolution offers an immersive, full-HD experience. To enjoy it without interruption, 5mbps upload is the minimum recommended internet speed (so a maximum of 5 megabits of data can be transferred per second). But remember: if you're streaming with multiple devices at once, your bandwidth requirements can increase dramatically.
Before going live, it's always best to test your internet connection.
Want our Essential Equipment Guide + Filming Checklist?
We've done the heavy-lifting for you. Grab the guide for free!
How to use your phone as a webcam on Marvelous
Marvelous is a platform for creators, coaches, and solopreneurs to sell their online courses, coaching packages, and memberships and host live-stream events. We integrate seamlessly with Zoom and also offer our own built-in live-stream broadcasting system.
Once you've installed your preferred app from the above list, you can start using your phone as a webcam on Marvelous!
Using your Phone’s camera with Zoom
Ensure you have the latest Zoom version installed on your computer and Phone.
Open Zoom on your computer, go to the top navigation bar, click Edit, select Settings, and click video from the list of options available.
Under "Select Camera," choose your phone from the drop-down menu and click OK to begin using your phone as a webcam!
Using your Phone’s camera with Marvelous’s broadcasting system
When you've started your broadcast in Marvelous, the first screen will show your settings.
From the Video drop-down, select your phone or webcam app.
Click Start Broadcast, which will open the broadcasting window, and you are live streaming!
When you've finished your live stream, whether using our Zoom integration or our built-in live streaming system, your recording will appear in your video library, ready to be added to your online course, membership, or program.
To wrap up, with some minimal preparation and the right app, you'll be able to get high-quality audio and video quality from your phone to easily live-stream or record video content for your online offering.
If there is an app your swear by for turning your phone into a webcam, let us know in the comments below!