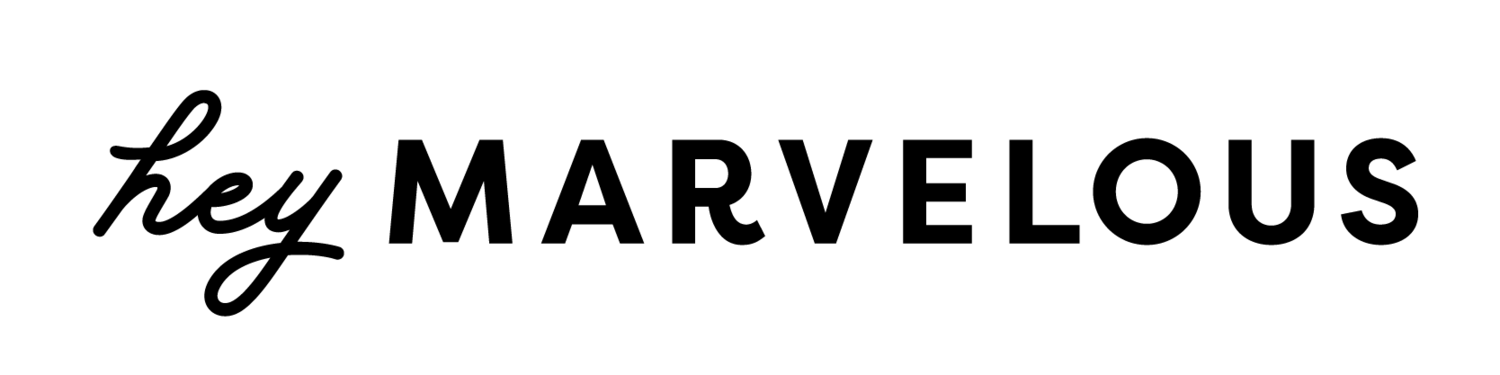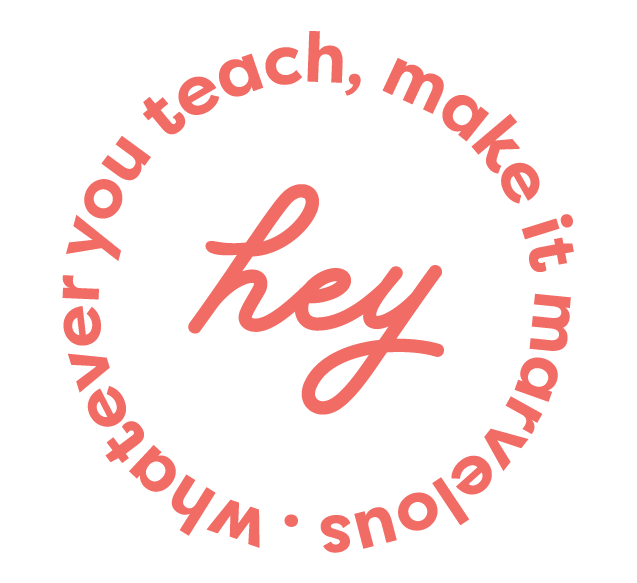Your Essential Equipment Guide for Teaching Online
Bringing your business online is the absolute best way to reach more students and connect with customers all over the world ... but getting started can feel daunting! You’ve got the talent and the content to teach top-notch online classes, but how do you capture it? Make it look professional? Stage and light and shoot it? How much will getting the right equipment cost, and how quickly can you earn back your investment?
Knowing that so many amazing entrepreneurs have hesitated to teach online was the impetus for this gear guide: We wanted to create a one-stop resource for anyone who felt ready to create an online home for her business, but wasn’t sure which tools she’d need to launch. We’re hoping to provide you with a simple roadmap for bringing your business online, pointing you toward the gear you need while keeping the process as actionable as possible.
We’ll start with a snapshot of the five essential tools you’ll need to get started teaching online.
A camera that can shoot video (even a smartphone can work!)
A microphone (can be built into the camera, but we recommend using an inexpensive external mic)
Good lighting
An online interface to host your videos, audio podcasts, and other digital content
A way to accept payments from your students
That’s it! If you have these five things, you’re good to go. There are plenty of other tools that can be helpful as you begin teaching online, but these are the only must-haves. This gear guide will provide you with a series of actionable tips to help you simply and inexpensively build a virtual classroom and dramatically grow your business. Let’s dig in.
VIDEO GEAR FOR ONLINE TEACHERS
While you may want to include printable PDFs and audio-only offerings, most online teachers find that video classes are the most engaging, effective, and popular format.
SMARTPHONES: A DECENT ENTRY-LEVEL OPTION FOR ONLINE TEACHERS
Although you’re certainly able to film some high quality video with your smartphone these days, you will likely be limited by the size of the files you can create (which impacts the length of your videos). Also the microphones that are built into smartphones are great for simple videos that don’t involve demos or movement, but if you’re moving around during your online classes your audio will be sub-par. That said, you’ve probably already GOT a smartphone and all you’ll need to start filming is a decent tripod, so give it a whirl. If you look great but sound garbled, you’ll need to upgrade.
DSLRs: AN ALTERNATIVE FOR CREATING STELLAR ONLINE CLASSES
It’s quite common for people to have video capabilities using their DSLR cameras. While this can give you great quality videos, some DSLRs limit the amount of recording time to 30 minutes. If you are filming shorter videos, the DSLR is definitely an option, but you will need an external microphone to go with it. Most record onto an SD card so file transfer is quick and easy.
CAMCORDERS: THE NEXT STEP UP FOR CREATING STELLAR ONLINE CLASSES
If you have any plans to film full-length 45-90 minute classes, you’ll probably want to invest in a good camcorder. Our personal recommendation? If you’re just getting started with video, we suggest the Canon VIXIA HF R800. This camera is inexpensive (you can find it for under $300) and super easy to use. It takes SD memory cards that you can pop out of the camera and plug into your laptop. No wires or connection cables needed!
WEBCAMS: IDEAL FOR SEATED, SIMPLE VIDEOS
If you’re planning to teach while seated, you could also consider a webcam. We love the Logitech C920 for it's crisp image and affordable price. Perfect for online classes that don’t require physical demos.
NOTES ON VIDEO SIZE AND QUALITY FOR ONLINE CLASSES
We know you want to create the BEST video quality possible for the students in your virtual classroom. You want your customers to have an incredible experience. We get it. However, the reality is that it really isn’t up to you. You are not in complete control of your students’ experience. The video experience for students depends on a number of things, with each student’s Internet connection speed being a major factor. Regardless of the quality of your video, the Internet connection speed will reduce the quality of your video to match each student’s connection speed in order to prevent buffering (pausing while the file loads into the student’s device). You can upload super high-resolution videos, but know that video files that play (stream) over the Internet are going to be compressed anyway.
If you are finding that your online class files are too large and taking too long to upload and taking up to much space, the following tips may help to create smaller files, but still keep the end-viewing quality high for your students.
BASIC CAMERA SETTINGS:
On the camera, set the movie format to MP4
Do not film in HD
Change the video quality to 4mb/second.
COMPRESS YOUR FILES:
We recommend compressing your video files using a free software tool like VLC or Handbrake. Here's a brief tutorial that we put together for a customer on how to use VLC. We've found that a good rule of thumb is to compress to about ~ 500-700 MB per hour of video, so a 30-minute video would be about 275 MB.
Our in-house videographer suggests setting the bitrate in Handbrake at 5000 but we have found that it doesn't compress the files to a small enough size. We suggest changing the bitrate to 2500.
STUDENT EXPERIENCE
Since your students will not be viewing these videos on anything larger than a TV (and usually on something much, much smaller like a laptop, tablet, or smartphone), the compression should not make a noticeable difference in video quality.
Ready to film your online classes? Use this checklist to make sure you've got everything covered.
AUDIO GEAR FOR ONLINE TEACHERS
Once you’ve got your camera and video situation sorted out, we also recommend investing in an external microphone. When it comes to teaching online, video gets all the attention, mainly because we’re such a visual culture. Most new virtual classroom teachers invest tons of time and energy researching and testing cameras, and few spend any time at all on audio set-up. This is a big mistake: Your audio needs to be clear and crisp so that your students can hear and understand you. If your audio is fuzzy, too quiet, or has too much background noise, it detracts from your teaching and can even make it impossible for beginner students to follow along.
To capture your voice clearly, the mic needs to be very close your your mouth. In most cases, this means bypassing any built-in mics and purchasing a stand-alone.
If you will be walking around or teaching anything that requires physical movement, we like the Samson AirLine 77 Headset Mic which is popular among fitness instructors. The Rode RodeLink FM Wireless Filmmaker System is another great option, especially if you plan on live-streaming your online classes. If you’re planning to do voice-overs, rather than talking while you demonstrate something physical, we like the Blue Yeti.
Dead-set on using your smartphone to record video? Here are four ways to capture top-notch audio to accompany your online teachings.
SCENARIO 1: USE TWO SMARTPHONES
What you’ll need:
Two smartphones, video editor
Here’s how you do it:
Set up the first smartphone on your tripod to record your video.
Place the second smartphone near you to record your audio.
Import both audio and video file into post-production editing software to sync.
SCENARIO 2: PURCHASE A SMARTPHONE LAVALIER LAPEL CLIP MICROPHONE
What you’ll need:
Two smartphones, one lavalier lapel mic, video editor
By getting the mic closer to your mouth, you can drastically improve the sound quality. To do that, purchase an inexpensive smartphone lavalier clip mic. This mic plugs right into your phone and you can clip the mic to your lapel and then hide the smartphone by tucking it into your waistband.
Here’s how you do it:
Setup first smartphone on a tripod to record video.
Plug your lavalier mic into the second smartphone.
Attach mic to lapel.
Hide the smartphone with the mic somewhere on your body.
Record video and audio at the same time.
Sync audio and video files in post-production editing software.
SCENARIO 3: USE BLUETOOTH EARBUDS
What you’ll need:
Bluetooth earbuds, third-party app
Bluetooth earbuds, like Apple Airpods, have become increasingly
popular for recording audio while filming.
For any type of Bluetooth earbuds, you’ll first need to follow their instructions on how to pair them with your device. Once you’ve done that, they’ll act as a microphone while you’re wearing them, and you can talk normally while your phone uses them as the audio source.
If you’re using an iPhone, you need to download a different video app to use them (FilmicPro or VideoPro are good ones). This is because the default video camera on an iPhone won’t use them as the audio source.
SCENARIO 4: POST-PRODUCTION VOICEOVER
What you’ll need:
One smartphone, video editor
Many online teachers love not having to worry about what they are saying while they are filming themselves. They simply need to focus on the movements and then record the audio later as they review their video footage.
Here’s how you do it:
Film your class with your smartphone on your tripod.
Export the video file to your computer and import to post-production editing software
As you watch your video, record the audio directly into the software.
SCENARIO 5: USE A DIGITAL VOICE RECORDER
What you’ll need:
One smartphone, digital voice recorder, lavalier mic
If adding your audio cues after filming your online classes seems too difficult (and you don’t have two smartphones) try recording your audio on a digital voice recorder. These are simple to use and very inexpensive.
Here’s how you do it:
Setup smartphone on tripod to record video.
Plug your lavalier mic into the digital voice recorder.
Attach mic to lapel.
Hide voice recorder somewhere on your body.
Record video and audio at the same time.
Sync audio and video files in post-production editing software.
Experiment with recording as you move versus recording audio afterwards and see what works for you. There is no wrong or right way to do any of this and there are many more mic setups than what’s described here. Find what works best for your specific online classroom needs.
LIGHTING GEAR FOR ONLINE TEACHERS
The easiest, and arguably best, type of lighting for your virtual classroom videos will be natural light. If you can film outside or in a room with lots of windows, morning light is your very best friend. The best strategy is to face your primary light source (instead of having the source behind you), or you will appear backlit (too dark).
But sometimes natural light isn’t available, convenient, or sufficient (Hello, Seattle-in-December!). And when you are forced to add artificial lighting sources to your video shoots, you’ll want to keep these three simple goals in mind:
Make the featured speaker look fabulous.
Make your setting look welcoming and natural.
Eliminate shadows, especially on people’s faces.
To be perfectly honest, anything you can do to nail these goals is completely fine! We’ve got some tips and recommendations to share, but feel free to improvise with the tools you have at hand. So long as your shot looks natural and relatively shadow-free, you’re golden.
HOW TO ELIMINATE SHADOWS IN YOUR ONLINE CLASSROOM VIDEOS
The first step toward getting rid of shadows is to notice them. When we’re going about our daily lives, it can be easy to overlook how light is falling across faces and through rooms, but as a newly-minted videographer, you need to become attuned to their placements and behaviors. One quick and easy way to test for shadows is to take a photo or quick video with overhead lights on, and then off. In most cases, a lighting source placed directly above a subject will create harsh, noticeable shadows below the eyes, and sometimes under the nose and chin. If you have unusually high-set windows, they may have a similar effect and need to be blacked-out with black plastic and gaffer’s tape (both of which can be picked up at your local hardware store).
HOW TO LIGHT A SHOT THAT WILL BE MOSTLY SHADOW-FREE:
Place two lights on either side of your subject, just above the eyeline. These lights should sit a little bit in front of the camera lens, to create what’s called “flat lighting.” There may be some variation if you’re shooting a tutorial with movement or demos instead of facing the camera the entire time, but this setup will still be helpful even if you’re moving around the room a bit.
Use a large bulb or light source. The larger the source, the softer and less harsh the lighting. If you need to use a small bulb, put a diffusion filter in front of it. (More on that shortly.)
Incorporate natural light if you can, but block it out if it messes with your shot. Have your video subject face any windows if possible. Side windows may need to be blacked out.
BASIC EQUIPMENT FOR A WELL-LIT VIDEO SHOOT
If you are planning to film yourself or another teacher, you can rig up a simple and inexpensive indoor lighting kit for less than $100. Most of these items are available at your local hardware store, and once you’ve got them you can build your online teaching “stage” in under an hour.
Here’s your shopping list:
2 clamp lights, $10 each
2 spring clips, $1 – $2 each
2 dimmable daylight LED bulbs (buy a variety of wattage options for flexibility), $6 each
2 12-foot extension cords, $3 – $5 each
1 white, medium-heavy shower curtain, $3 – $6
Package of clothespins, $3 – $5
Lamp dimmer, $12 – $15
2 lighting stands, $25 – $30 for a set of 2
You probably won’t be able to find the lighting stands in person, but they can be ordered online. (And while the clothespins are ideal, you may be able to use binder clips from your home office.)
To set up, clip the clamp lights to the top of your stands, then secure them with the spring clips. (The built-in clamps are a good start, but not terribly sturdy on their own!) Try out your bulbs and determine how bright you want your light to be. If the light is too harsh on its own, cut two squares from the shower curtain, and clip them in front of the bulbs to use as diffusion filters, which soften the light. Plug your lights into the dimmer so you can control the amount of light more precisely. Then place the two lights about four feet apart from each other and slightly in front of the camera, and start filming your online class!
If you have more money than time, you can order a great pre-made lighting kit like this one.
ADDING A THIRD LIGHT SOURCE
You may find that two front-facing lights still add some shadows, depending on your position within the frame. In some cases, this is unavoidable. But if you’re shooting a video for an online class that involves simple narration while looking directly into the lens, you can add another light to chase those shadows away. You’ll need to be:
Relatively stationary
Framed from the chest up
Standing in front of a wall or seamless backdrop
If those criteria are met, you can position a third clamp light on a third stand just behind you, facing the wall, at about waist height. This will get rid of any shadows that would otherwise fall onto the background wall or surface.
Remember that all you really need to do light an online class video professionally is make the featured speaker look fabulous, make your setting look welcoming, and eliminate shadows. These tips and equipment recommendations can definitely help you nail all three of those goals, but you may have enough natural light or some lesser-known hacks up your sleeve that will make your video classes look warm, natural, and beautifully lit.
EDITING + POST-PRODUCTION TIPS FOR CREATING ONLINE CLASSES
Video editing used to be a tricky and expensive endeavor. Just five years ago, you needed a decent digital camcorder and expensive editing software to create an online class video that looked professional. Nowadays, you can create slick, professional-looking content using a camcorder, or with a smartphone, or laptop, and access to one of the many free editing software suites available.
Here are our picks for top-notch video editing software packages—including options for both Macs and PCs—along with the reasons we adore them.
THE BEST VIDEO EDITING SOFTWARE FOR MACS
Apple iMovie: The gold standard for easy-to-use, intuitive video editing, iMovie comes preloaded on all Macs and is a remarkably powerful and versatile tool. With drag-and-drop imports and a clean, navigable layout, this program makes basics like adding audio and incorporating transitional effects ridiculously simple. iMovie includes an impressive selection of ready-to-use audio files (including royalty-free sound effects and music), a decent array of pre-made titles and backgrounds, and plenty of fun transitions that can be easily previewed by skimming.
Corel VideoStudio Pro: If you’re a more advanced user and feel ready to spread your wings beyond iMovie, Corel’s package is a great choice. This affordable mid-range editor has a clean, clutter-free layout that’s similar to iMovie. VideoStudio Pro allows you to easily manipulate your raw footage in several impressive ways; You can layer effects, tinker with speed, reverse your clips, or enhance the color in your videos. For a truly professional feel, you can combine, sync, and edit footage from multiple cameras and select the angle you want to show as your video plays. This software costs about $65 and is also available for PCs.
THE BEST VIDEO EDITING SOFTWARE FOR PCS
Windows Movie Maker: Although this software was once preloaded on all Windows machines, it wasn’t included with the Windows 10 rollout. Luckily, experts have run extensive tests and found it to be fully functional on the most recent release! Windows Movie Maker can be downloaded for free from the Windows website, and offers users a pared-down package that includes all the best basics. You’re able to cut, trim, rotate, and join your clips, as well as adding simple titles, effects, transitions, and audio to your projects. Movie Maker doesn’t have many filter options or advanced editing options, and it won’t allow you to add multiple audio tracks or trim clips precisely. But it’s an ideal option for creating basic virtual classroom or promotional videos.
Shotcut: If you want to dig a little deeper or create more complex videos, Shotcut is a free, open-source option that’s described by many as a robust replacement for Windows Movie Maker. However, you should be prepared for a rather steep learning curve. Shotcut’s standard interface is sparse, but not quite as clear-cut as Movie Maker. You can add editing modules to the interface by clicking the buttons along the top bar, so tinker a bit before settling into the editing process. If you’re a fan of filters, you’ll be delighted by Shotcut’s deep library of video and audio filters, all of which are fully customizable and can be layered and combined in marvelously creative ways. (Slight drawback: You can’t preview a filter before applying it, but all the filters are a snap to remove, so this shouldn’t cause too much hassle.) Also available for Mac.
MORE AFFORDABLE VIDEO EDITING TOOLS TO CONSIDER FOR MAC OR PC
Filmora: This software is ideal for those hoping to move beyond native software but who still want a user-friendly, unambiguous video editor. Filmora has two modes—”Easy Mode” and “Full-feature Mode”—for basic or advanced editing. Although “Easy Mode” is ideal for quick projects, even the “Full-feature mode” has a fantastically straightforward interface that’s easy to navigate. From there, you can trim, crop, adjust color, rotate, adjust speed, and more. Filmora also has an impressive effects library, which includes more than 300 overlays, filters (including many that mimic Instagram filters!), motion effects, transitions, and titles. The software also includes a built-in music library with everything from folk to hip-hop. The initial download is free, but until you pony up $50 to register, all of your videos will have a Filmora watermark. Also available for Mac and PC.
Adobe Premiere Elements: Premiere Pro, Adobe’s full-feature video editor, is currently offered as a subscription-only program that will set you back $20 per month. Elements is a stripped-down version that includes some of Premiere’s best features and can be purchased for a less onerous one-time fee of $100. Like Filmora, Premiere Elements has two modes: “Quick” for creating simple videos, and “Expert” for more complex projects. The software offers a “Guided” option for editing, which is helpful to newbie users hoping to master more advanced features. Available for Mac and PC.
Aside from the two native programs, all of these video editors offer free trial downloads so you can tinker around before committing to a purchase. If you’re unsure how granular you’d like to get with your video editing, try a few and see which one feels the most natural! None of these programs will be ideal for editing a full-length feature film, but every single one is fine for the video-polishing needs of eager beginners who are looking to build a business by teaching online.
COLLECTING PAYMENT FOR YOUR ONLINE SERVICES
Now that you understand the importance of creating high-quality, beautifully lit online classes, we will dive into the nitty-gritty of getting paid. It’s one thing to learn how to film your videos, but it’s equally important to know to accept payment from your students and grow your online business with the passive revenue model that a virtual classroom can offer.
One of the most important tools that you’ll need is a process that allows you to collect money. If you already run a brick-and-mortar business or have been selling offerings online before you decided to dive into virtual teaching, you likely have payment systems in place. If you’re happy with those systems, awesome. If not, you’ll need some way to collect cash for your online classes.
The simplest tools for online payment are PayPal and Stripe. PayPal works in almost every country, so you can even offer your classes to those awesome students that you met in Bali last winter.
Stripe is a breeze to use and it’s our own preferred processor. If you are building your own virtual studio without a tool like Marvelous, you can send invoices to anyone with an email address.
NEXT STEPS
Well, that wraps up your gear guide tutorial! If you’re interested in opening your own virtual studio, be sure to check out our plans.
If you’d like to peek inside of Marvelous, you can watch a demo here.