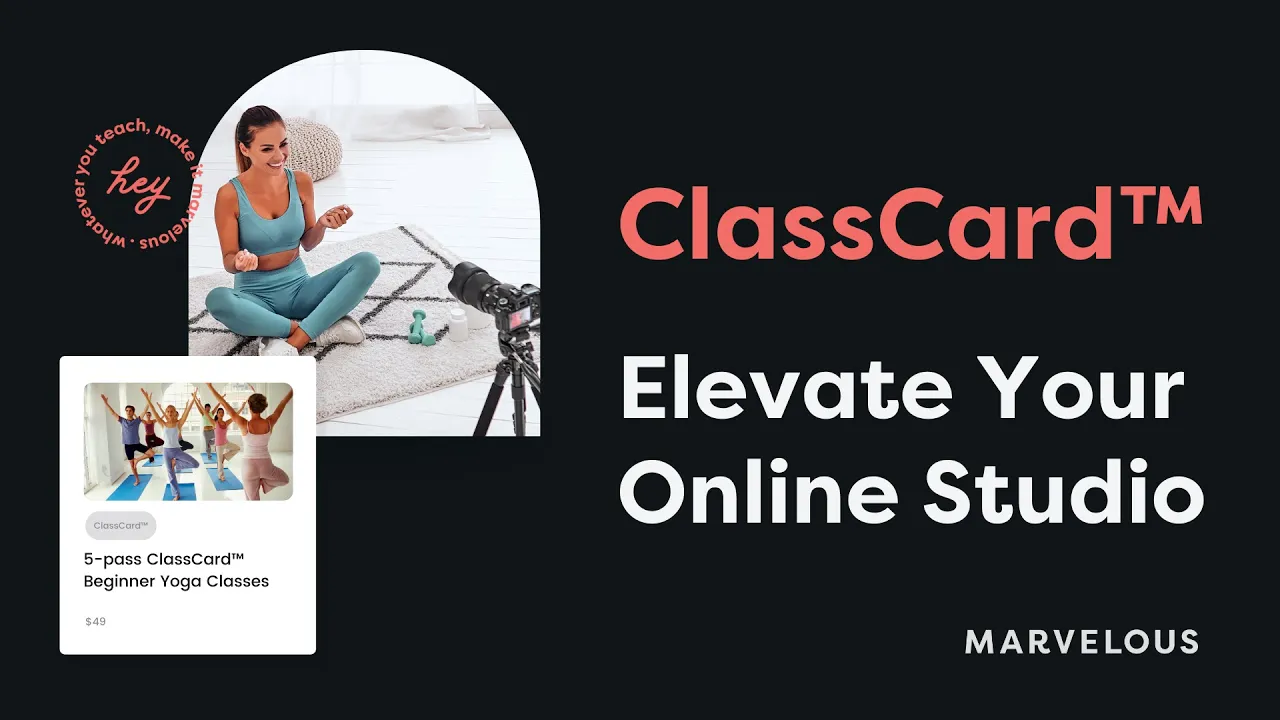
Tutorials
Creating a ClassCard™ in Marvelous
I’m sure you remember the days of working in a brick-and-mortar studio or gym, and customers would buy class passes. This might have been a 5-class pass or a 10-class pass. Then you'd give them a business card with some spaces on it, and every time a student came in with their class pass, you'd punch a hole through it, representing one redemption.
ClassCards are an electronic version of this. They are so versatile that you can create a 5-punch, 10-punch, 20-punch ClassCard, and so on.
Classcards are beneficial for both the studio and students. Income-wise, it’s better to sell them than a single drop-in or day pass. They allow for an increased income stream while also providing the student with a more robust studio experience. Classcards are also a great option for new students who are interested in testing out membership and teaching styles.
Now we will walk you through creating a single ClassCard™ for your Marvelous studio
If you have a Marvelous account, it's a great idea to log in and join us as we take you through the steps. This way, you can become more familiar with the platform and its settings.
Alright, let's begin!
Creating a ClassCard™
Begin over at the left navigation bar, click on Products, and then top right-hand corner "+ Add product."
Scroll down and choose ClassCard™.
Here is where we will include all the details about our ClassCard™
First, we will be naming a class card. Whether you want to call it something simple like a “10-class pass” or something more creative is up to you. You are the boss, after all!
Next, decide how many credits you want to have on the ClassCard™.
These are the number of redemptions a student will get upon purchase. However many days it is suitable for is the number of days until the redemptions expire.
Upload a cover photo and a thumbnail photo. These appear on the product page and in your shop. Brand it as you please, this is your studio!
You have four options when uploading images to Marvelous. You can upload directly from your computer, use an embed URL, choose from Unsplash, or use a design from Canva.
When you've chosen the way you want to upload your image, you have the option to crop the image, so it's at the correct dimensions. If you don't want to, you can just click skip. When you click crop, it brings up a window that automatically sets the frame to the correct dimension. You can always resize if you want. Once you're happy with the image, click apply!
Don’t forget to include a product description if you’d like.
For example: "Purchase your 10-pass Classcard to book onto any of our live-stream Movement or Mind classes. This Classcard is valid for 30 days upon purchase. Each time you attend a class, you use one redemption."
In your product description, you might also like to discuss the types of events students will be able to access and any particular policies you have regarding your ClassCard™. Once you have finished the description, click save.
Let's move on to "Pricing"
Pricing is the one-time purchase of the ClassCard™. If you have any taxes, you can select them from the drop-down.
You also have the option to use "Pay What You Wish." This means the customer can choose how much they would like to pay for the ClassCard™ at the checkout page.
Finally, we go to Summary
At the moment, the ClassCard™ isn’t currently visible in your shop. To publish the ClassCard™, click "publish." It defaults to hiding the product, which means that only people with these links, the "Product" and "Purchase URLs" for the ClassCard™, can find and purchase the ClassCard™. By selecting "show in the shop," the ClassCard™ will be visible on your shop page.
Enrollment is how many people can purchase the ClassCard™, so you can add a maximum of people who can buy its ClassCard™.
If you've integrated with MailChimp or ConvertKit, you can select a tag or audience from the dropdown. This action means that upon purchase, this tag will be added to the student’s email address. Here at Marvelous, we love easy automation!
Once you’ve completed these steps, you can click "save."
To preview your ClassCard™, click on "preview" here, and it opens up the product page in a new tab.
If you need to edit your ClassCard™ after previewing it, go back to the previous tab, and you can go through and make your changes and click "Save." Did you happen to have closed this window? No worries, navigating back to your dashboard is simple!
All you have to do is click the down arrow next to your name, select "go-to teacher dashboard," and just like that, you’re back. Now, go back to products, select the product you wish to edit, and click "Edit product".
So, congratulations, you have just created your first ClassCard™!
If you need any further help, then email us at support@heymarvelous.com.
Marvelous is Your All-in-One Platform for Stunning Courses, Memberships & Live Classes
Start creating and earning on Marvelous.



